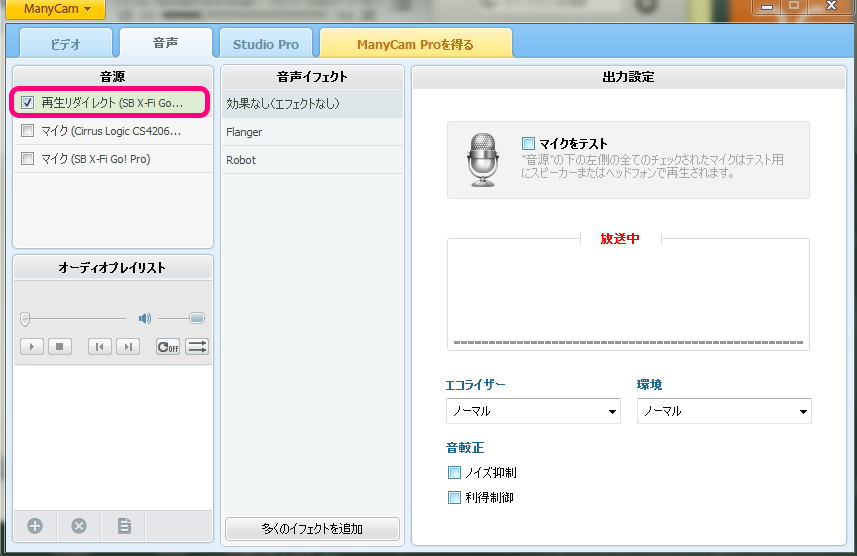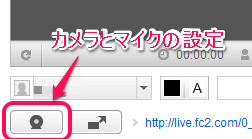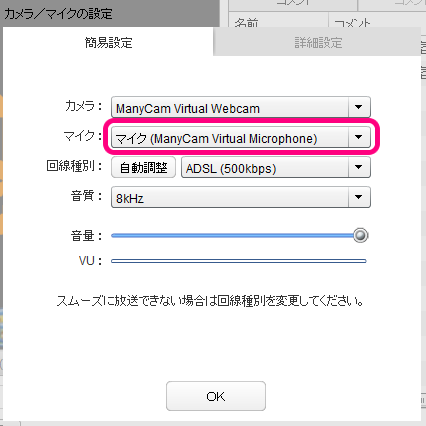3日かかってどうしても上手くいかない、とのことで仕事で設定サポートしたときのメモより。
やりたいこと
PCのWindows Media PlayerとかiTunesでBGM流しながらマイクの音声を配信したい。
※今回は配信サービスに「FC2ライブ」使ってますが、基本的にニコニコ生放送等ほかのサービスでも設定自体は変わりません。
使うもの
- パソコン本体
今回はMacbook Air + Windows7 - 音声デバイス
Creative Sound Blaster X-Fi Go! Pro
本体にステレオミキサー非搭載のため。 - 配信用ソフト
ManyCam
Webカメラの映像にエフェクトかけるためのフリーソフトですが、機能的にはPCにくっつけてる複数のカメラや音源を、映像・音声各1デバイスにまとめてくれる便利な奴です。
配線
マイク ---- X-Fi Go!Pro --- PC(ManyCam)
配信者が聞くための音(ヘッドフォンなど)はどこから出してもいいので、X-Fi Go!通さなくてもかまわんです。
先にやっておくこと
Creative Sound Blaster X-Fi Go! Proのドライバの最新版入れておく。(製品名とOS選んでダウンロード)
これをしないと、再生リダイレクト(ステレオミキサーと同等の機能)が一覧に出てこない。
何気にドライバのインストールは何度も画面が開いたり、再起動が必要になります。
それから、接続したマイクの音がちゃんと拾える状態かどうか確認しておく。
確認方法は、録音デバイスのボリュームメーターがあがるかどうかでみるのがいいのだけど、
今回テストで使ったShure PG48だとほとんど無反応だったので、波形が見える録音ソフトで確認したりしました。
PCのスピーカーから出るか、録音ソフトなどで音が入るかどうか、などでもチェック可能です。
設定
スタートボタン > コントロールパネル > サウンドの[録音デバイス]の画面
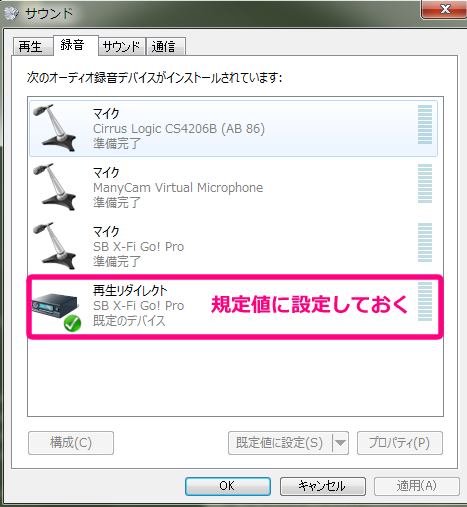
ManyCamの音声画面
FC2ライブのカメラと音声デバイスの設定画面
テスト方法
iTunesとかWindows Media Playerで音楽を再生する。しゃべる。以上。
スイッチ付いてるマイクの場合は、ONになってるかちゃんと確認しましょう(笑
PCが2台あれば、配信開始後にもう1台で閲覧して音量等の確認が可能。
上手くいかないとき
X-Fi+Go!+Pro 配信とかでググるといいのではないかと。
VIPで初心者がゲーム実況するには@ Wiki – Sound Blaster X-Fi Go! Proあたりにとっても細かく書いてありそうでした。